Installation de ScoDoc 9.6+ sur Debian 12 (Bookworm)¶
Ce document décrit la procédure d'installation et de configuration de ScoDoc version 9.6 et suivantes.
Si vous mettez à jour une installation ScoDoc 9 existante (9.5 sous Debian 11 Bullseye), suivez la procédure de migration décrite sur cette page.
La procédure décrite ici doit être effectué sur la machine serveur fraiche avec un accès administrateur (root). Ne pas l'utiliser pour migrer une installation existante.
ScoDoc est livré avec des scripts d'installation qui configurer presque automatiquement votre serveur (serveur web, base de données, etc): vous pouvez donc installer et configurer ScoDoc avec des connaissances réduites sur le système Linux.
Cette documentation est prévue pour installer ScoDoc version 9 sur un système Debian 12 (Bookworm, stable) s'exécutant sur une machine intel-like 64bits (architecture AMD64 sur Intel/AMD, ou aarch64 sur Apple ARM). Debian s'installe facilement en cinq minutes, sur une machine normale ou un serveur virtualisé. Il est vivement déconseillé de tenter l'installation sur une autre version de Linux.
Merci de signaler tout problème sur le Discord.
- Note: l'image du CD d'installation de Debian (amd64) peut se trouver ici: https://www.debian.org/CD/netinst/, choisir la version "petits CD" pour amd64 (Il est indispensable d'utiliser une version 64 bits !)
🚸 Important:
La procédure d'installation décrite ci-dessous suppose que ScoDoc va s'exécuter sur un serveur dédié. Pour faire des tests, utilisez un serveur virtuel (comme VirtualBox ou VMWare, ou UTM sur Mac). L'installation de ScoDoc va en effet modifier de nombreux paramètres de votre système Linux (serveur web, firewall, serveur SQL, messagerie, ...).
1) Préalable: configurer un serveur Linux¶
Le serveur devrait être accessible depuis Internet.
Configuration matérielle¶
-
taille disque: prévoir au moins 24Go sur la partition où sera scodoc (en général
/). -
mémoire: prévoir au moins 8Go de RAM, et plutôt 12 ou 16.
Informations sur les flux réseau¶
Le serveur est fréquemment installé sur un réseau protégé ou sur un VPN.
-
le trafic entrant est sur le port 443 (le trafic http/80 est redirigé vers le https).
-
le serveur doit pouvoir envoyer du mail (serveur Postfix en local, à configurer pour utiliser un relais smtp ou envoyer directement, selon votre politique. Au besoin, pour le reconfigurer, lancer
dpkg-reconfigure postfix); -
Les serveurs de mise à jour de Debian doivent être accessibles (en http, voir
/etc/apt/sources.list); -
Les serveurs
scodoc.orgetscodoc.iutv.univ-paris13.frdoivent être accessibles (80 et 443).
Installation Linux Debian¶
Nous recommandons d'effectuer une installation standard de Debian par le réseau (netinst), et d'utiliser l'installation en mode texte, très simple et rapide. Durant l'installation de Debian, lorsqu'il demande "logiciels à installer", tout décocher sauf "Serveur SSH" et "Utilitaires standard du système". Le script d'installation de ScoDoc se chargera ensuite d'installer tous les éléments nécessaires (serveur web, messagerie, etc.).
🚸 Veiller à sélectionner une locale UTF-8 par défaut.
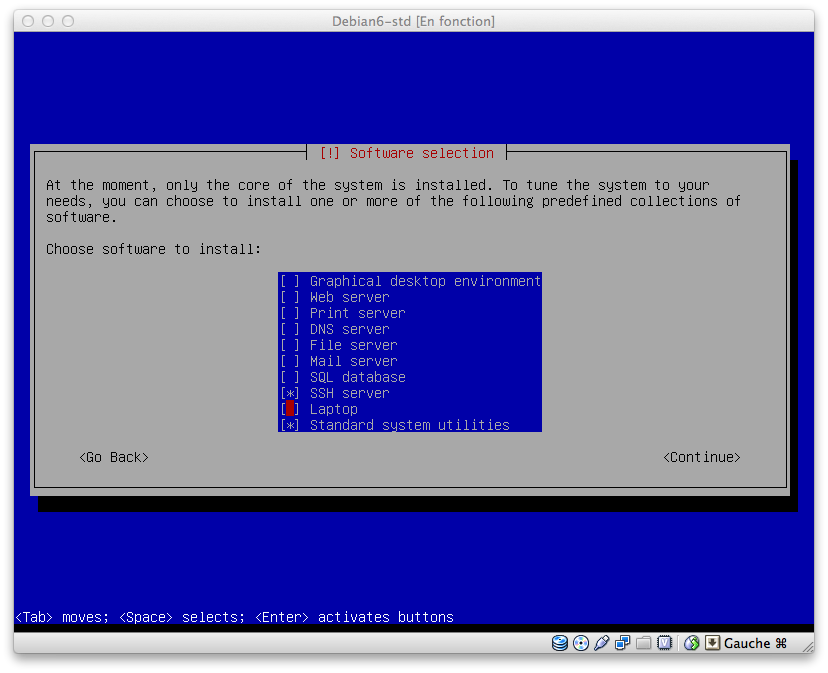
Points à vérifier avant d'installer ScoDoc¶
Checklist minimale de votre système Linux Debian:
- Connexion à Internet: le réseau doit être accessible. En effet, le script d'installation va installer des paquetages du système Debian puis télécharger la dernière mise à jour du logiciel ScoDoc (à partir du serveur scodoc.org).
- Vérifiez la connectivité, par exemple:
ping 1.1.1.1 # par exemple
(quitter avec ctrl-c)
cd /tmp
wget --no-check-certificate https://scodoc.org
# doit créer un fichier index.html contenant du code HTML...
192.168.0.10) et
il ne sera peut être pas accessible de l'extérieur.
4. Mail: vérifiez que le serveur peut envoyer des e-mail: mail
votre@adresse.fr, puis entrer un message terminé par ctrl-d: si vous ne
recevez pas le message après quelques minutes, vérifiez votre configuration
(et le log /var/log/mail.log). Un serveur ScoDoc qui n'envoie pas de mail
ne peut pas vérifier ceux des utilisateurs, qui à leur tour ne pourront pas
changer leurs mots de passe (bien d'autres fonctions dépendent des mails).
Au besoin, revoir la configuration avec dpkg-reconfigure postfix (voir
aussi envoi des courriers électroniques).
- Vérifiez que votre serveur est accessible depuis une autre machine de votre
réseau (voire d'Internet): par exemple
ping serveur.exemple.fr. - Date et heure: vérifier que les dates et heure sont correctes, même après
reboot. L'utilisation d'un serveur de temps (ntp) est recommandée (
apt-get install ntp), et éventuellementdpkg-reconfigure tzdata). - Si vous avez installé à partir d'un support (DVD, clé USB...), pensez à le
retirer des sources Debian afin de ne pas bloquer les mises à jour (commenter
la ligne
deb cdrom:dans le fichier/etc/apt/sources.list) - Cette liste est incomplète... et n'oubliez pas: avant de passer en production, mettez en place des sauvegardes sérieuses !
Configuration si utilisation d'un proxy¶
Si votre accès à Internet passe par un proxy, l'indiquer au moment de l'installation Debian.
Vérifiez aussi que ces variables sont bien définies dans /etc/environment (si
l'installeur Linux Debian ne les a pas déjà indiquées là, les ajouter ou créer
ce fichier):
# /etc/environment
export HTTP_PROXY=http://proxy.univ-xxx.fr:1234
export HTTPS_PROXY=http://proxy.univ-xxx.fr:1234
# Versions en minuscules utilisées par wget
export http_proxy="${HTTP_PROXY}"
export https_proxy="${HTTPS_PROXY}"
Ensuite, après installation du paquet scodoc9 (voir plus bas), il faudra indiquer votre proxy: pour cela, éditer le fichier
/opt/scodoc/.env
et ajouter les variables d'environnement nécessaires. Typiquement, il s'agit de :
HTTP_PROXY=http://proxy.univ-xxx.fr:1234
HTTPS_PROXY=http://proxy.univ-xxx.fr:1234
Après modification de ces fichiers (qui doivent être lisible par l'utilisateur scodoc),
redémarrer le service:
sudo systemctl restart scodoc9
Dans les cas compliqués, il est possible qu'il vous faille configurer d'autres éléments, voir par exemple ce post sur Stack Overflow.
Note sur l'install dans un container LXC¶
Il y a deux possibilités :
Option 1, si vous installez dans un container LXC privilégié via le compte root et/ou sudo, attention: la config par défaut de Redis (un gestionnaire de cache utilisé par ScoDoc) n'est pas compatible, en raison d'un problème de système de fichier en lecture seule. Installer redis avant ScoDoc, comme suit:
apt-get install redis
Puis créer un dossier /etc/systemd/system/redis.service.d contenant le fichier
redis.conf avec les lignes suivantes :
[Service]
PrivateTmp=no
ProtectSystem=false
PrivateDevices=false
ProtectHome=no
ProtectControlGroups=no
ProtectKernelTunables=no
ProtectKernelModules=no
ReadWritePaths=
ReadOnlyDirectories=
Ensuite
systemctl daemon-reload
systemctl start redis
... et poursuivez l'installation comme ci-dessous.
Option 2, si vous installez dans un container LXC non-privilégié via un compte utilisateur normal, vous pouvez activer l'option « nesting » (imbriqué) de LXC pour permettre à Redis de fonctionner normalement.
🚸 Attention ! N'activez pas le nesting sur un conteneur privilégié. Cela provoquerait une faille de sécurité.
Si vous avez construit votre conteneur manuellement avec lxc-create, modifiez
le fichier /var/lib/lxc/${nomDuConteneur}/config et ajoutez les lignes
ci-dessous :
lxc.apparmor.allow_nesting = 1
lxc.apparmor.profile = generated
Si vous utilisez un conteneur LXC sur l'hyperviseur Proxmox, modifiez le
fichier /etc/pve/lxc/${CTID}.conf et ajoutez la ligne suivante :
features: nesting=1
... et poursuivez l'installation comme ci-dessous.
2) Installation de ScoDoc sur Debian¶
2.1) Charger le logiciel¶
🚸 Les commandes ci-dessous sont à exécuter dans un terminal ouvert en tant que
root sur le serveur. Vous pouvez utiliser su (ou sudo su) pour devenir
root).
Remarque: Si ce n'est pas déjà le cas, vous avez intérêt à ouvrir une session
ssh (ou putty) depuis une machine normale, afin de pouvoir copier/coller
facilement les commandes et éditer les fichiers de configuration.
- Ajouter le dépot scodoc: copier ce fichier scodoc.list dans
/etc/apt/sources.list.d/ou bien le créer afin qu'il contienne juste cette ligne:
# contenu du fichier /etc/apt/sources.list.d/scodoc.list
deb http://scodoc.org/deb/bookworm bookworm main
- Installer la clé: en
rootsur le serveur, lancer
apt-get -y install gnupg
wget -O - https://scodoc.org/misc/scodoc-repo.gpg.key | apt-key add -
- Installer le logiciel:
apt-get update
apt-get install nginx
nginx s'est bien installé. En cas de problème se
référer à sa doc (par exemple, si
votre serveur ne supporte pas
IPv6).
Ensuite:
apt-get install scodoc9
Notez que l'installation du paquet scodoc9 va créer automatiquement un
utilisateur scodoc qui sera utilisé par le serveur.
- Attribuer un mot de passe à l'utilisateur
scodoc:
passwd scodoc
2.2) Configuration des logiciels et des données¶
Lancer le script suivant en tant que root sur votre serveur nouvellement installé:
/opt/scodoc/tools/configure-scodoc9.sh
admin.
(note: pour en savoir plus sur ce script, voir l'explication)
3) Lancer ScoDoc¶
sudo su # se connecter en root
systemctl restart nginx
systemctl restart scodoc9
Visiter https://monscodoc.mondomaine.fr/ pour achever la configuration et
utiliser le logiciel: voir la page GuideConfig.
Importation des données ScoDoc 7¶
Si vous aviez une installation très ancienne avec ScoDoc 7, vous pouvez migrer toutes vos données (comptes utilisateurs, étudiants, formations, notes, photos et fichiers divers) depuis une l'ancien serveur ScoDoc 7, ou même en place.
Voir la procédure de migration.
En cas de problème¶
Ne pas hésiter à nous contacter (voir contacts).
- Problèmes d'envoi de courrier électronique (mail): voir ProblemesMail
Nota: sur certains réseaux, l'autoconfiguration IPv6 pose problème (par exemple: bloquage des envois de mails). Au besoin, il est possible de désactiver IPv6 (voir par exemple ici).
Ensuite...¶
-
Mettez en place des sauvegardes
-
Si vous le souhaitez, vous pouvez mettre en place un anti-virus pour surveiller les fichiers uploadés par les utilisateurs. Les fichiers sont conservés dans
/opt/scodoc-data: le plus simple est de faire surveiller tout ce répertoire sauf/opt/scodoc-data/logs. -
Abonnez-vous au moins à la liste d'annonces ou rejoignez le Discord: voir contacts